In this post, we show you step-by-step how to use your phone and our GPX files to navigate all the main routes of the Camino de Santiago. These tracks were created by Stingy Nomads following the yellow arrows, walking to Santiago on different routes. The GPX files contain waypoints, routes, elevation data, and more. You can navigate using these files with Google Maps or by using a GPX viewing app. Many GPX files for different Camino de Santiago Routes can be found at the bottom of this post.

Table of Contents
Why Use the Stingy Nomads GPX files?
You can definitely be old school and just follow the yellow arrows, that is how we did it to create these maps! We have walked the 9 Main routes to Santiago, some several times, and plenty of variants (e.g. there are many ways to walk the Portuguese Camino). It is always nice to have a map that can show you exactly where you are and how far you still have to go! The GPX files can be viewed on your phone in Google Maps or by using a phone application. There are many good free phone apps that you can use. Testing some of them we found that they were mostly created by someone working out a route with electronic maps available of possible walking routes and not by a pilgrim physically walking the route and recording the way he walks (or they were walked very long ago). There is a difference and the route does change a bit over time. The articles and videos we created for each route give you plenty of information about the trails we walked and several accommodation options on these tracks.
How to Use our Camino de Santiago GPX files.
A GPX file (GPS Exchange Format file) is simply a text file with geographic information created by a GPS device. These GPX files were created walking with our Garmin Fenix smartwatches. You can open this file with many different GPS devices like smartphones and some smartwatches. Simply download the files you need from Stingy Nomads, upload the file onto your device, and open it with a GPX viewing program that will show you the route and map information. If your program supports it, turn-by-turn navigation is possible.
We show you how to find the files, download and save the files and navigate using Google Maps or with the program Locus 4. I use a Samsung A35 Android phone, the process might be a bit different with an iPhone or other device. To use the maps on your Garmin smartwatch, upload the files onto Garmin Express and then onto your watch.
NAVIGATE WITH A PHONE APP
There are many GPS viewer programs that are easy to use on your phone. They are not all free or come with a paid version with more functionality.
Install Locus on your Phone
We like using Locus Map 4, the free version is good, you can download it here or find it on the Google Play, it is simple to use.
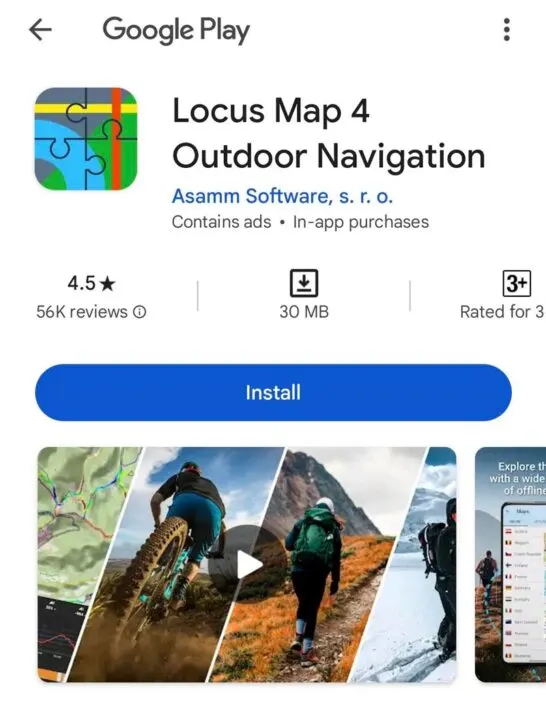
Download the Files you need for your Pilgrimage.
Download all the GPX files that you will need from Stingy Nomads to your device, I created some links directly to GPX files at the bottom of the post. We also have the Camino de Santiago resource page where you can find all our posts dedicated to the pilgrimage. It’s easy to navigate as all the posts are grouped based on their topic. The posts will give you a lot of helpful first-hand information on the routes. Stingy Nomads Camino Videos are also available for many routes.
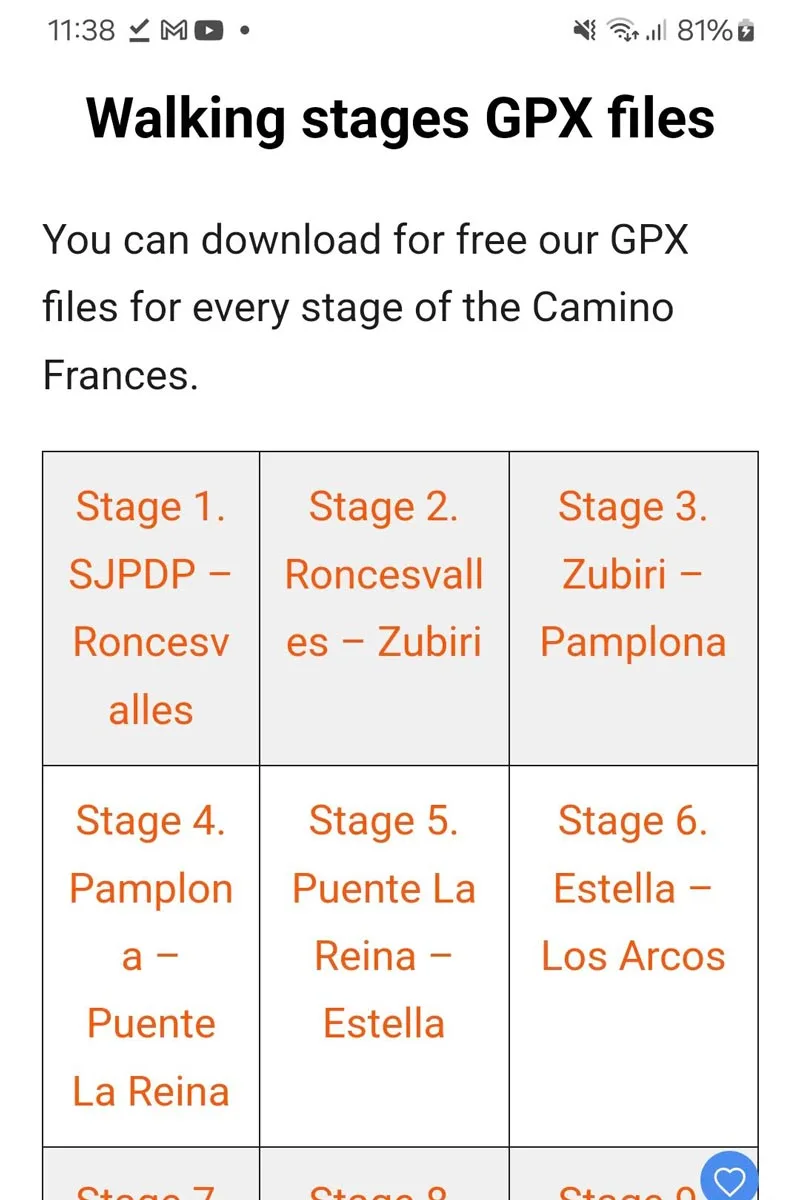
Open Locus Maps
Upload GPX Files
Click on the three stripes in the bottom left corner, to open tracks and routes.
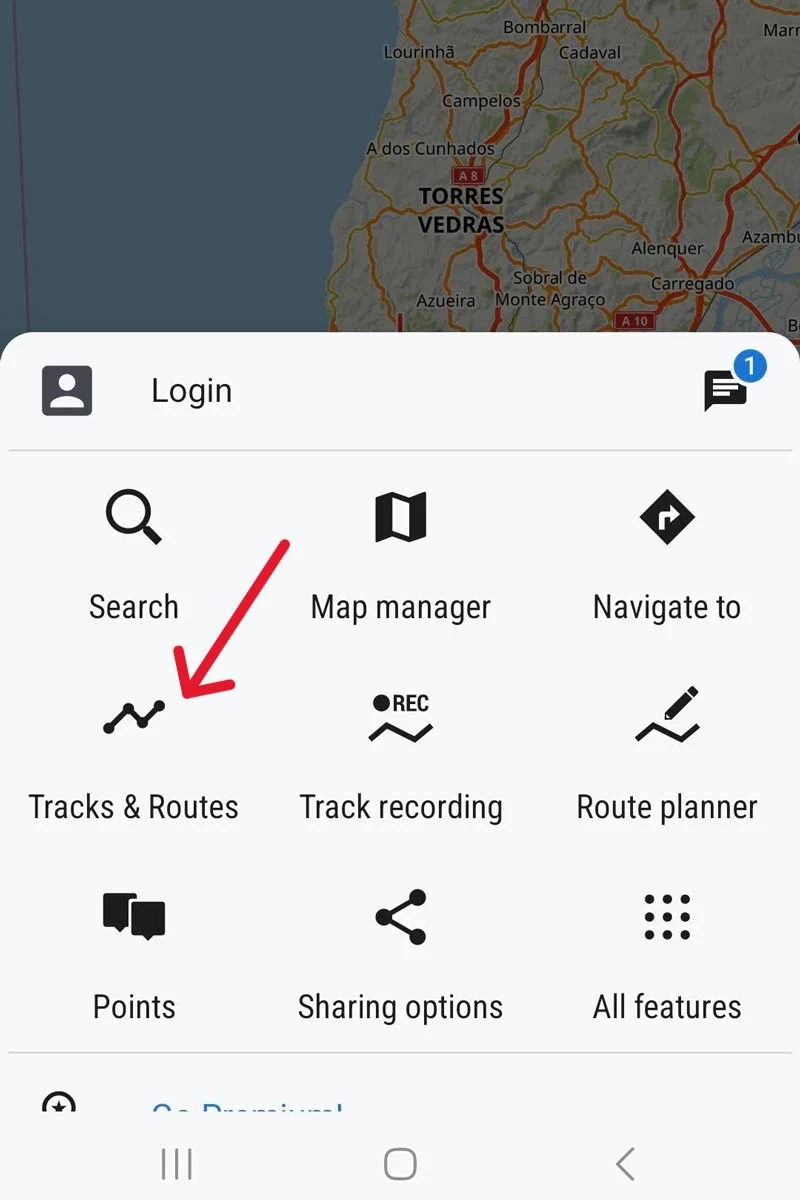
Add your tracks (click +). import your files.
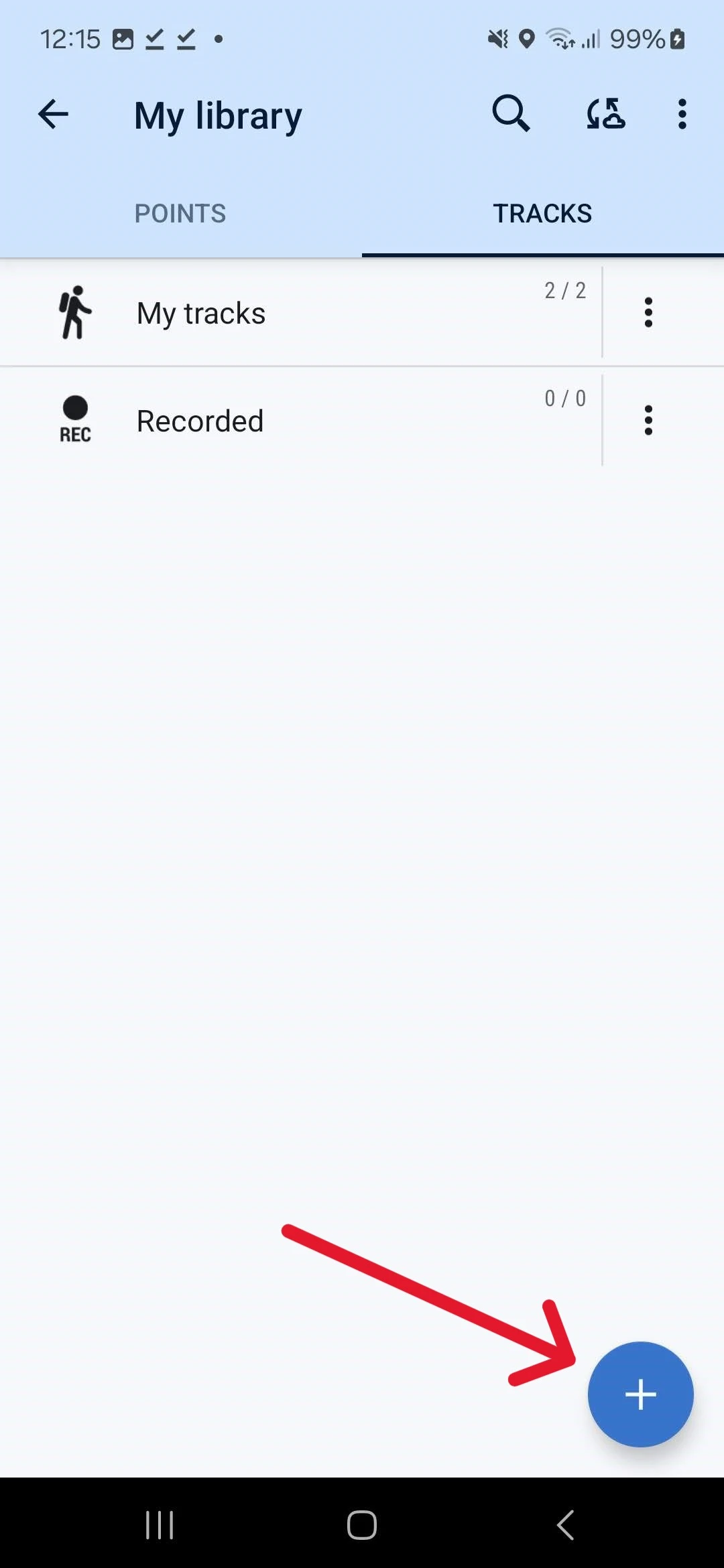
Import your files.
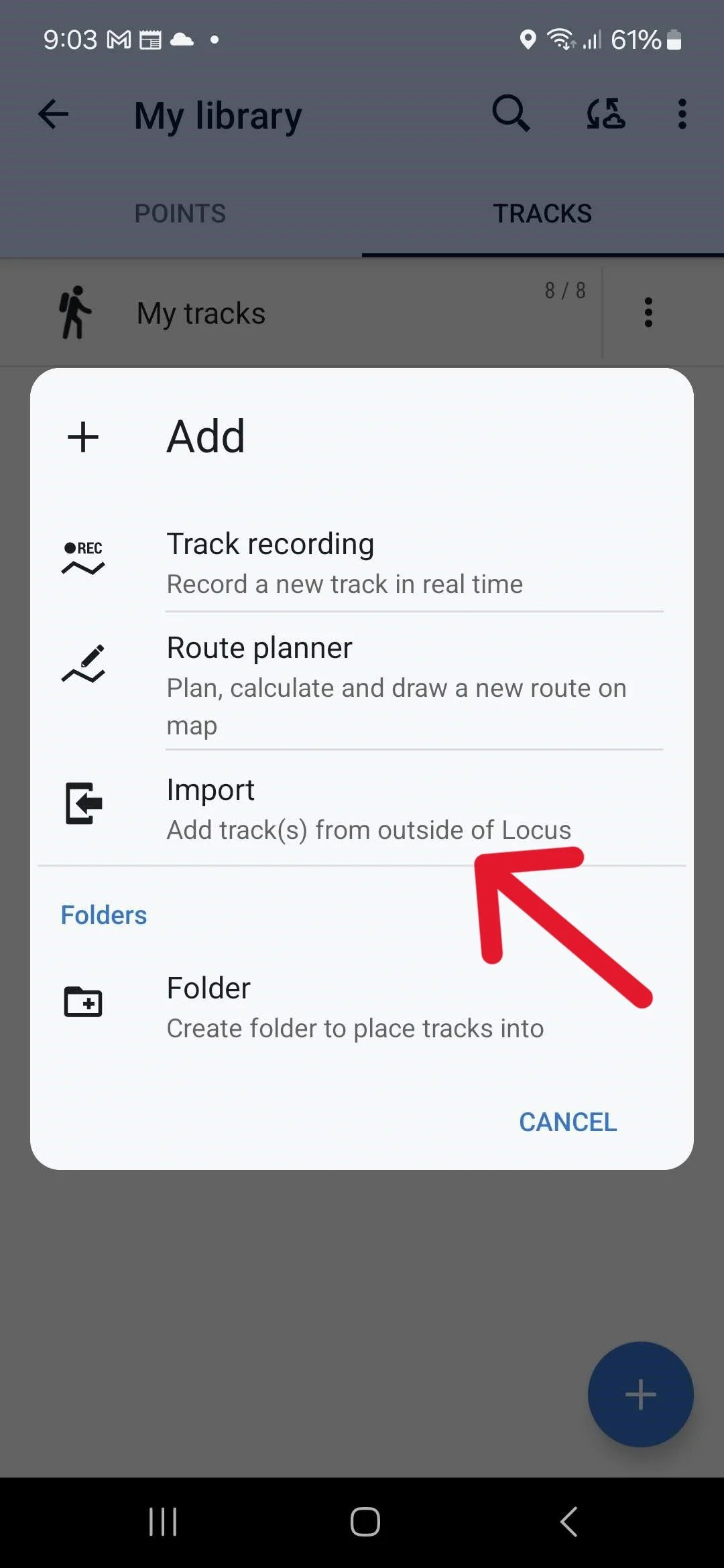
Navigate to where you downloaded the files. On my phone – System file manager – Downloads. I could not select multiple files simultaneously, so just import the files one by one from your phone´s download folder to the Locus 4 program.
Start Navigating!
Click on the three stripes, open tracks and routes, – my tracks. You will see all your downloaded tracks, make all the tracks that you want to see on the map visible by clicking the eye icon on the right-hand side of the screen. On this screen, you can see – the track distance, the total incline, and the time it took us to walk when the track was created. Your fitness level might be different, so do not plan your day based on this time.
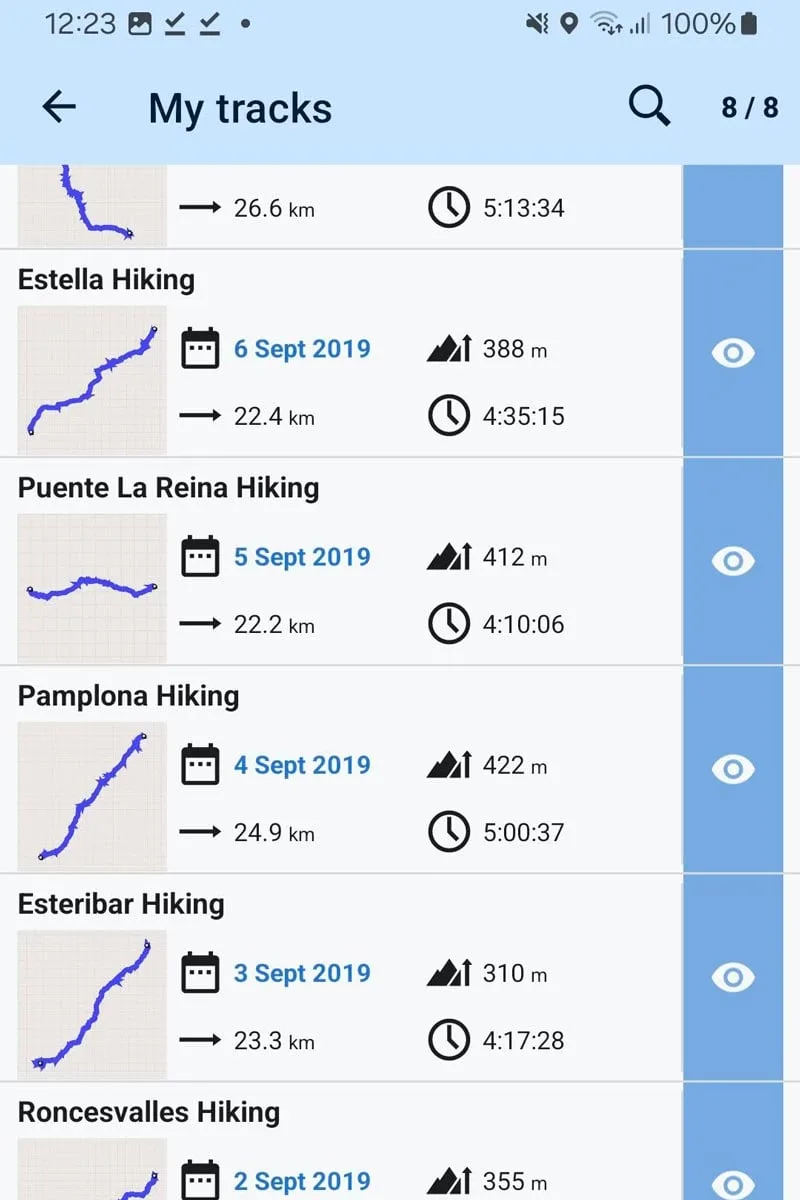
If you open the app the map will show you your current location just open a track or zoom in or out for navigation. When selecting a track from your My Tracks list, it will be opened on the map with track information including; distance, total incline, decline, and time it took to walk the track by Stingy Nomads while recording. Click on the full-screen button to use the Camino map for navigation.
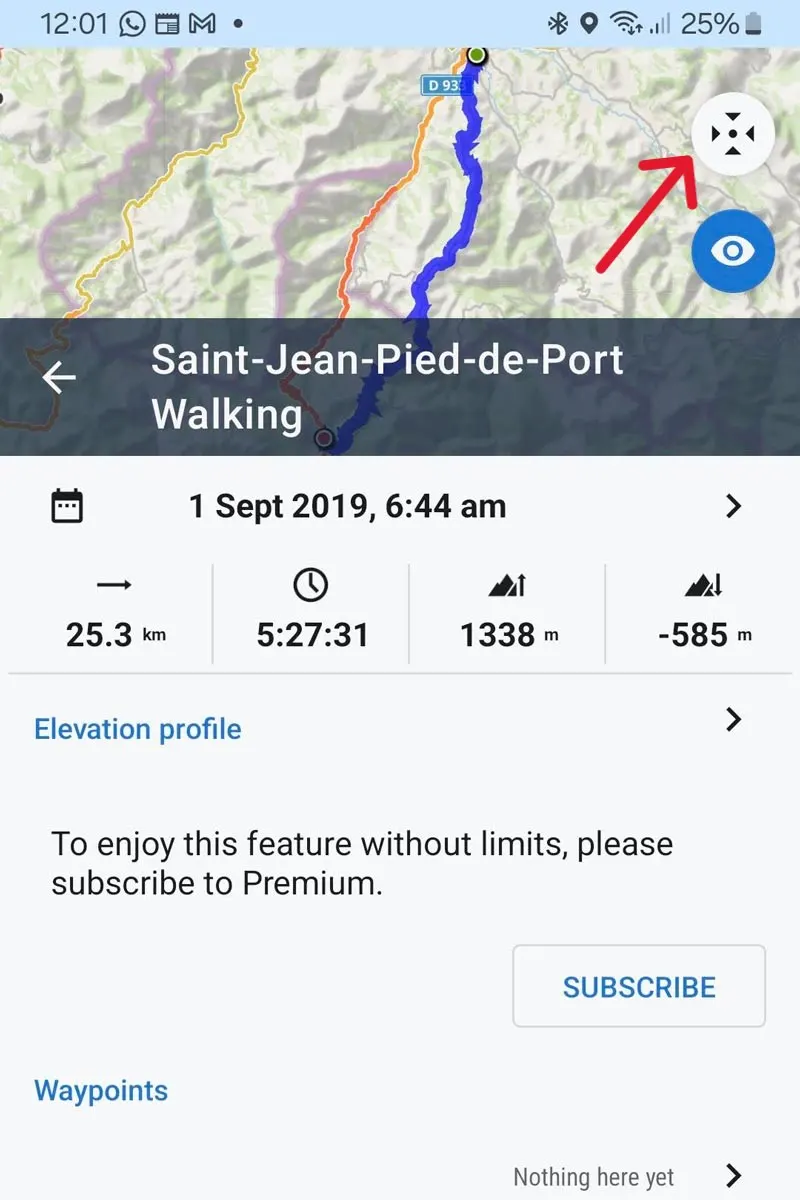
Follow the track (blue line) to your destination
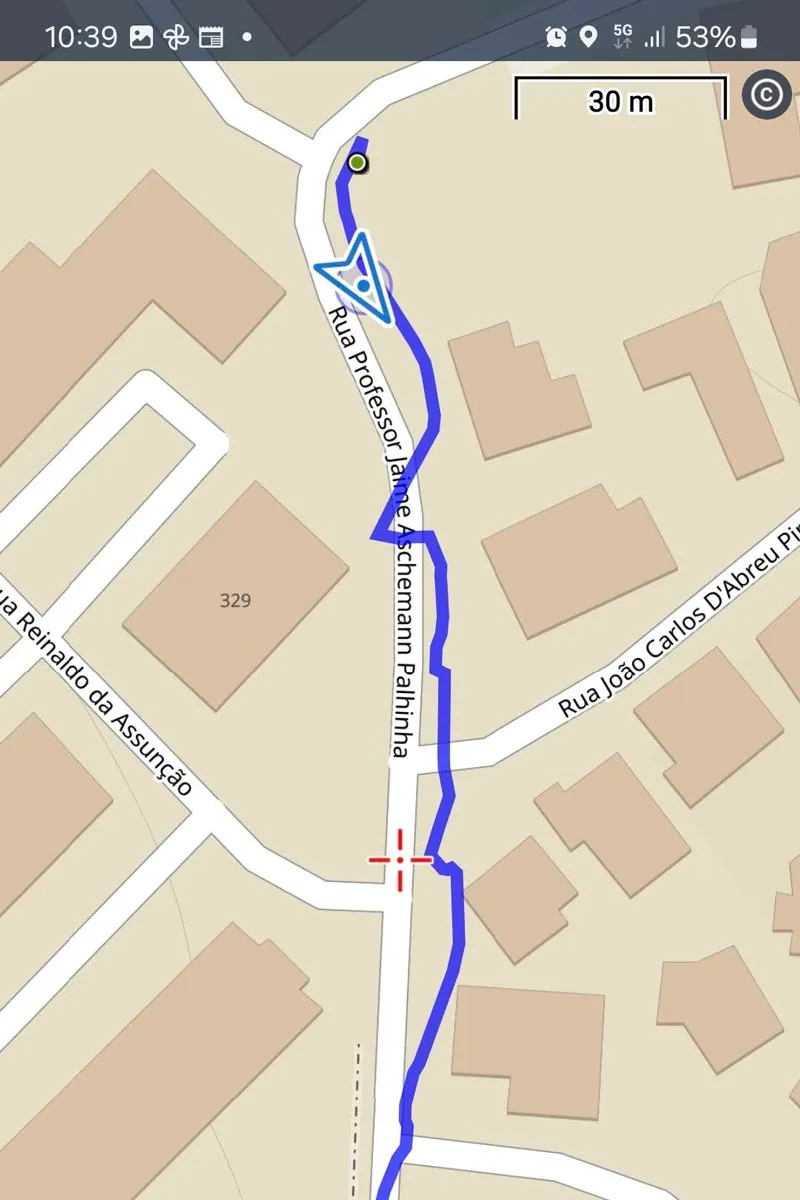
Click and hold anywhere on the map to see your distance from the object, navigating to the selected object you will see the current distance to this destination.
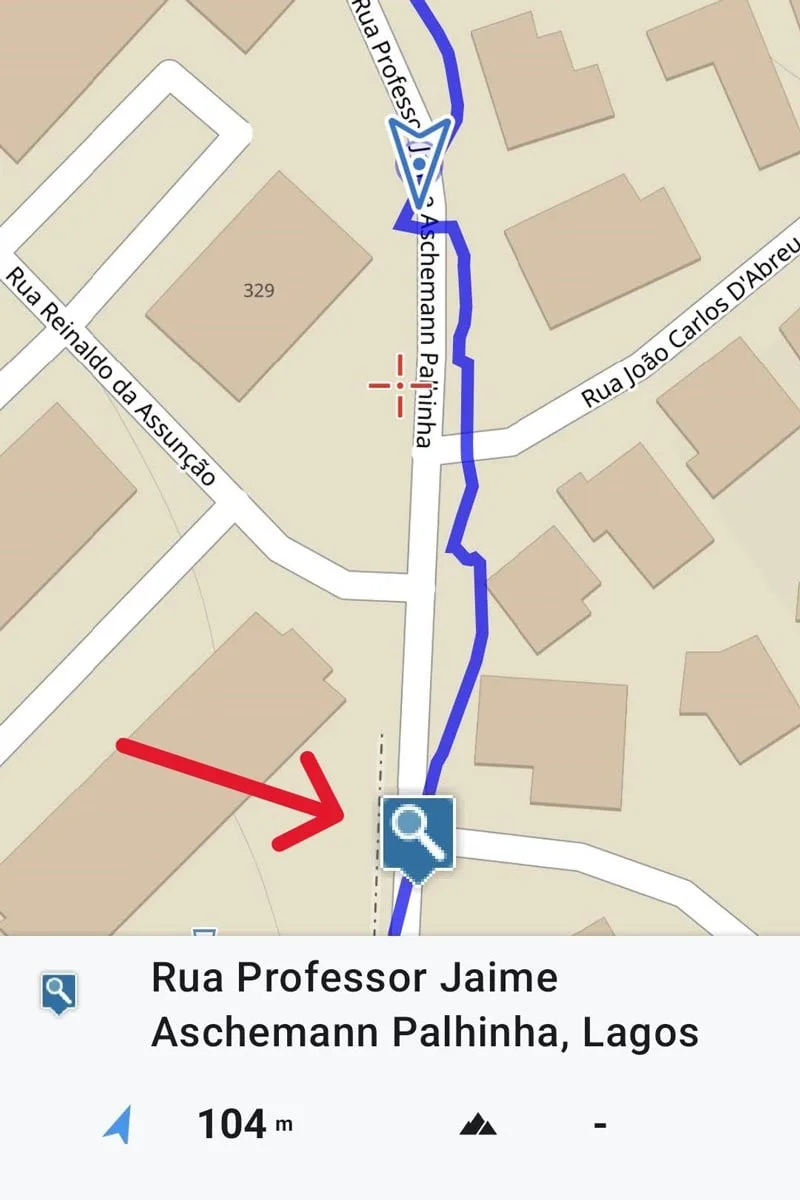
Navigate with GPX files in GOOGLE MAPS
To navigate with the Camino GPX files in Google Maps, I first download the files onto my laptop, import them into Google My Maps, then open the required file on my phone in Google Maps.
Import the Files into Google My Maps
Open Google My Maps https://mymaps.google.com/ on your computer. Create a new map.
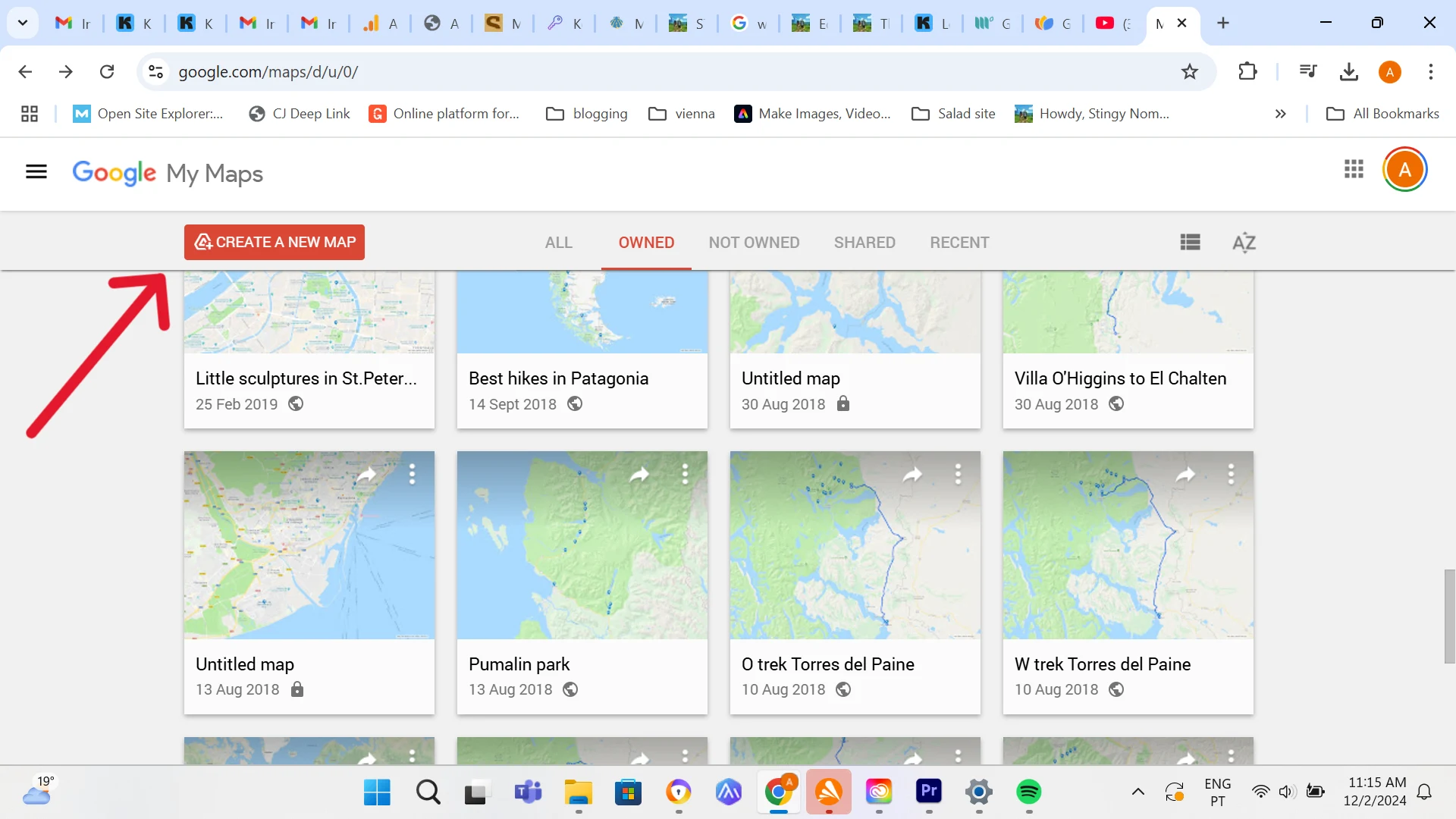
Import the GPX file needed from where it is saved on your computer.
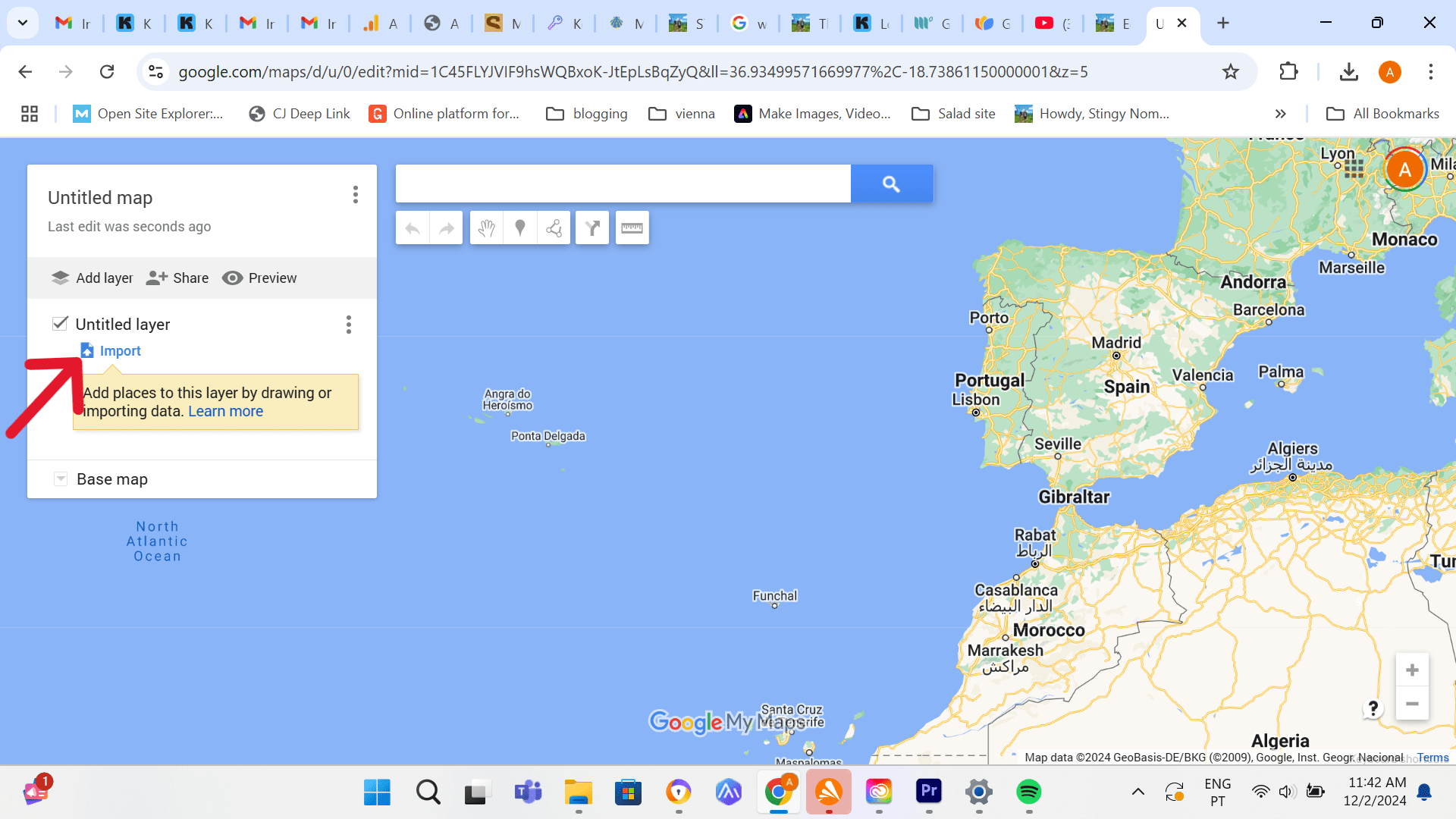
The map will open on your computer, Click on untitled map name to rename and save the file.
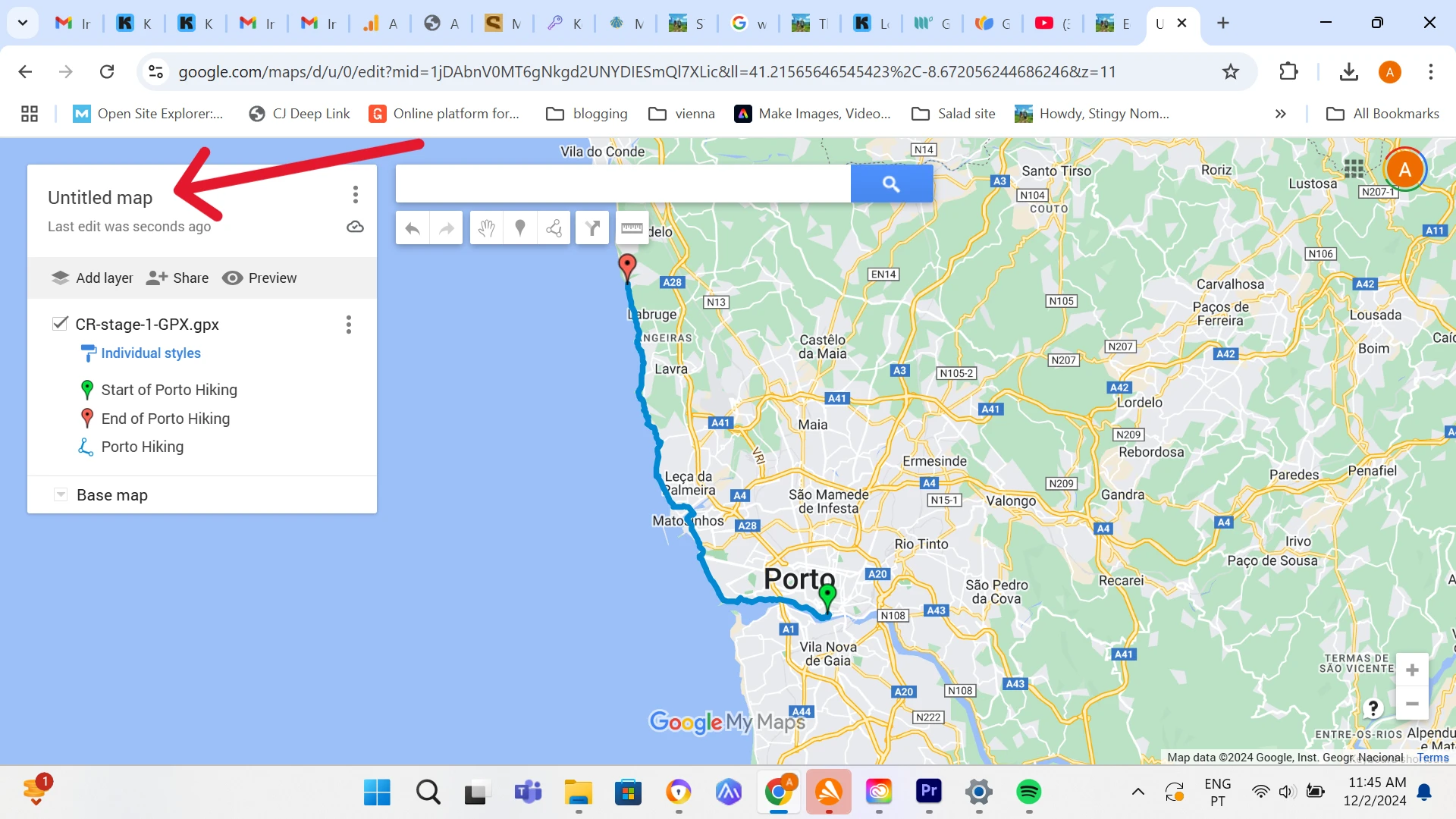
Open the File in Google Maps on your Mobile Phone.
In Google Maps if you open You, find the downloaded maps.
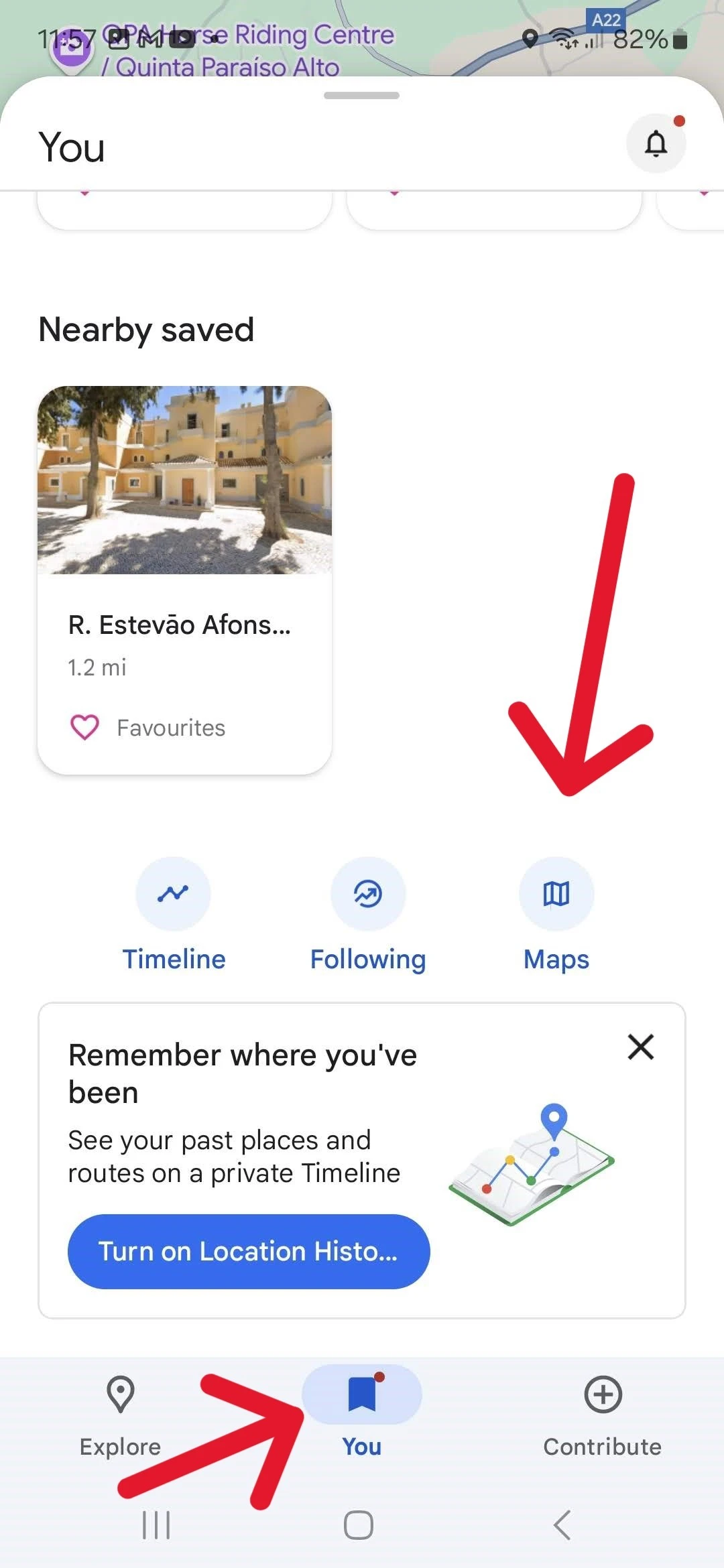
Open the map you require to navigate with from your maps.
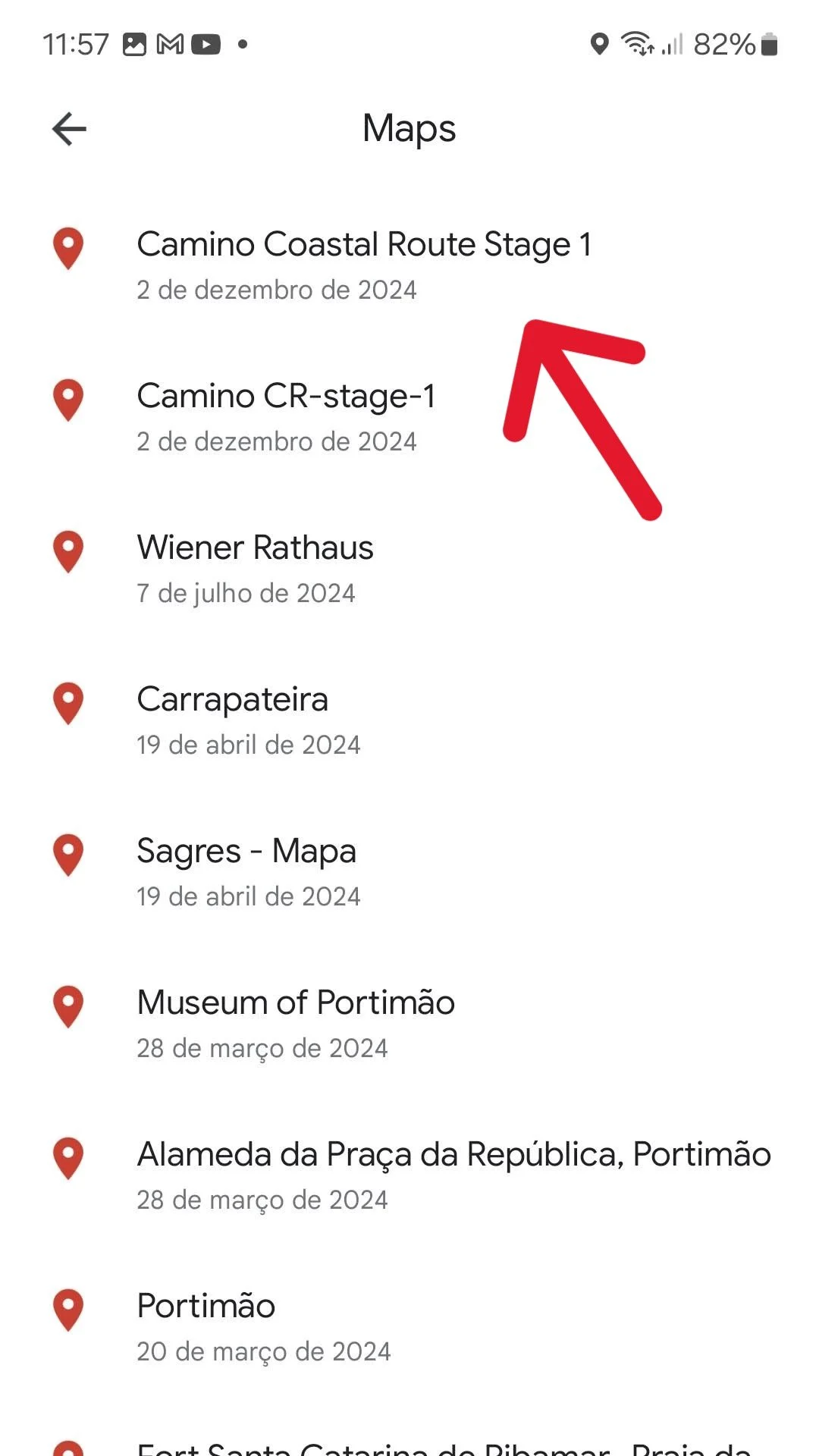
Navigate as you normally do with Google maps using the uploaded track to follow the route from the GPX file uploaded.
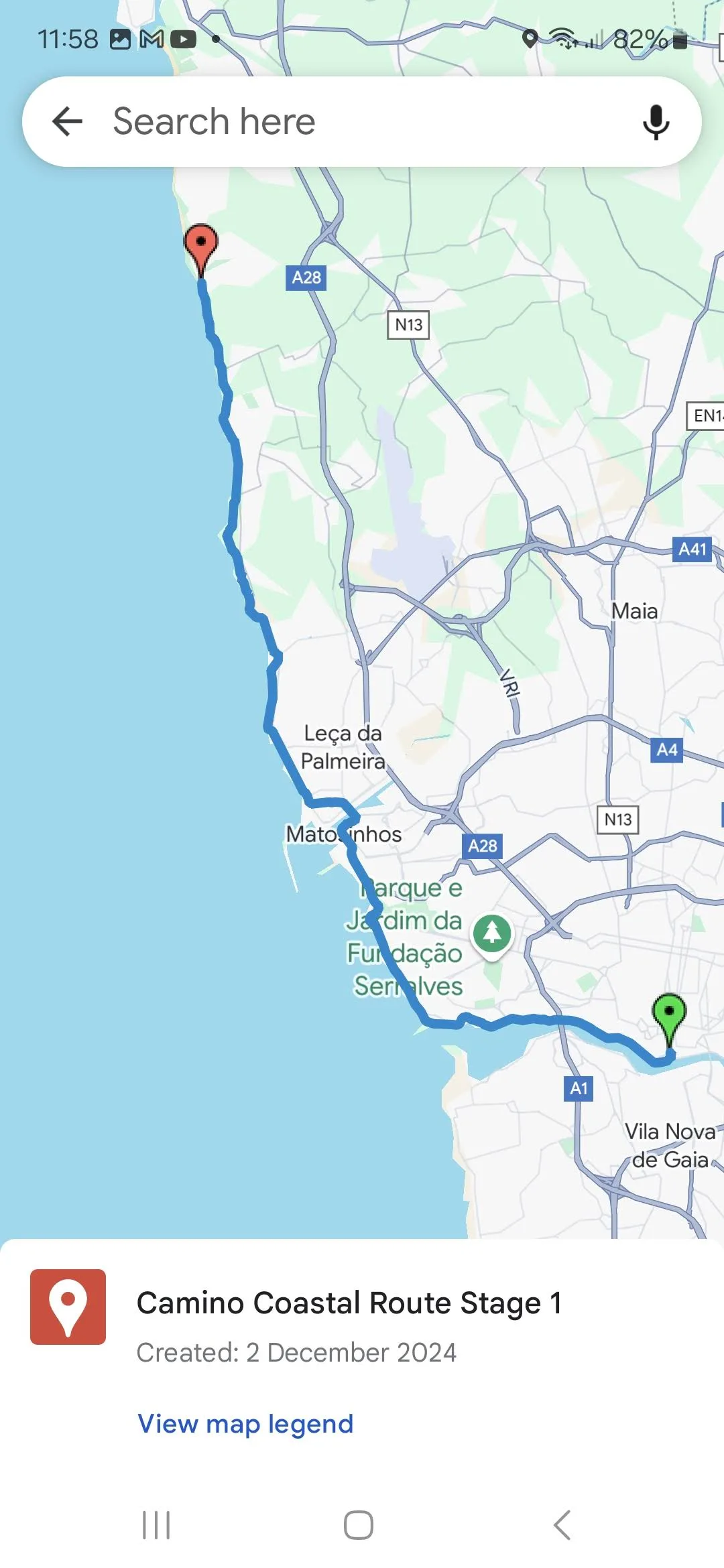
Camino GPX Maps and Places to Stay
- Camino Frances GPX Files
- Camino Portuguese Coastal GPX Files
- Camino Portuguese Central GPX Files
- Portuguese Camino from Tui GPX Files
- Camino from Sarria GPX Files
- Camino Ingles GPX Files
- Camino Spiritual Route GPX Files
- Camino Gran Canaria GPX Files
- Camino del Salvador GPX Files
- Caminha to Valença stage GPX File
- Vila do Conde to Rates – The River Route GPX File

The strong half of Stingy Nomads, a nomadic aquaman that would be happy to spend all his life in the water diving, surfing and spearfishing but often has to compromise with Alya and go hiking instead. Campbell is responsible for all our marine adventures and following them with write-ups. He loves traveling, braai (BBQ in South Africa), red wine and spending the day in a wetsuit.

